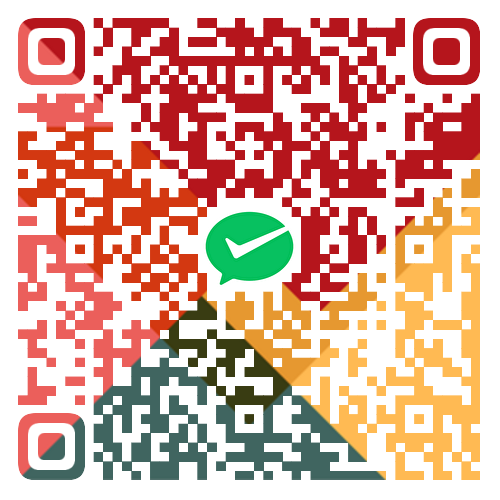小站日记01——图床
Akari
从昨天下午折腾到今天下午,真累啊...荧妹,嘿嘿,我的荧妹...包包,嘿嘿...包包...
1. 使用过的图床
1.1 SunPics
特性:
- 免费
- 空间无限制
- 支持导出 HTML、Markwown、直链 等格式
- 速度较快
- 会压缩图片
- 不支持后台管理
但是由于恶意攻击,以后可能不能用了······所以不用了,唉。

R.I.P
1.2 PicGo + Github
PicGo: 一个用于快速上传图片并获取图片 URL 链接的工具。
特性:
- 免费
- 空间有限制——依托于GitHub,1GB大小
- 支持导出HTML、Markwown、直链、custom自定义 等格式
- 速度慢,不稳定,上传经常失败
- 不会压缩图片
- 不支持后台管理
参考教程:
vscode 快捷方式:
- Ctrl + Alt + u:从剪切板上传
- Ctrl + Alt + e:从资源管理器上传
- Ctrl + Alt + o:从输入框上传
1.3 Telegraph-Image
免费图片托管解决方案,Flickr/imgur替代品。使用Cloudflare Pages和Telegraph。
特性:
- 无限图片储存数量,你可以上传不限数量的图片
- 无需购买服务器,托管于Cloudflare的网络上,当使用量不超过Cloudflare的免费额度时,完全免费
- 无需购买域名,可以使用Cloudflare Pages提供的
*.pages.dev的免费二级域名,同时也支持绑定自定义域名- 支持图片审查API,可根据需要开启,开启后不良图片将自动屏蔽,不再加载
- 支持后台图片管理,可以对上传的图片进行在线预览,添加白名单,黑名单等操作
折腾一会后,算是搞成了······
但是:项目地址文档中说可以不使用 kv 加密,使用cloudflare access 更好,不会搞·····折腾半天,算了······
当然你也可以不设置这两个值,这样访问后台管理页面时将无需验证,直接跳过登录步骤,这一设计使得你可以结合 Cloudflare Access 进行使用,实现支持邮件验证码登录,Microsoft账户登录,Github账户登录等功能,能够与你域名上原有的登录方式所集成,无需再次记忆多一组后台的账号密码,添加Cloudflare Access的方式请参考官方文档,注意需要保护路径包括/admin 以及 /api/manage/ *
2. 自定义链接格式控制图片样式
算是意外收获了,哈哈。在找 picgo 的教程时发现的,确实好!
正好 telegraph 只有直链,这些格式在文章中还是需要的啊。
改动如下:
- 去掉了标题文字下划线
- 缩小了标题文字和图片之间的间隔
总结如下:
- 控制大小
- 圆角
<img src="$url" alt="$fileName" width="75%" style="border-radius:10px;"/>
</div>
- 阴影
<img src="$url" alt="$fileName" width="75%" style="box-shadow: 0 3px 6px rgba(0,0,0,0.16), 0 3px 6px rgba(0,0,0,0.23);"/>
</div>
- 阴影 + 圆角
<img src="$url" alt="$fileName" width="75%" style="box-shadow: 0 3px 6px rgba(0,0,0,0.16), 0 3px 6px rgba(0,0,0,0.23); border-radius:10px;"/>
</div>
- 阴影 + 标题
<img src="$url" alt="$fileName" width="75%" style="box-shadow: 0 3px 6px rgba(0,0,0,0.16), 0 3px 6px rgba(0,0,0,0.23); margin-bottom: 3px;"/>
<div style="color:orange; display: inline-block; color: #777; font-size: 90%; padding: 1px;">
此处插入标题
</div>
</div>
- 圆角 + 标题
<img src="$url" alt="$fileName" width="75%" style="border-radius:10px; margin-bottom: 3px;"/>
<div style="color:orange; display: inline-block; color: #777; font-size: 90%; padding: 1px;">
此处插入标题
</div>
</div>
- 阴影 + 圆角 + 标题
<img src="$url" alt="$fileName" width="75%" style="box-shadow: 0 3px 6px rgba(0,0,0,0.16), 0 3px 6px rgba(0,0,0,0.23);border-radius:10px; margin-bottom: 3px;"/>
<div style="color:orange; display: inline-block; color: #777; font-size: 90%; padding: 1px;">
此处插入标题
</div>
</div>
此为原作者文章链接格式:
| 美化方式 | 效果图 | 链接格式 |
|---|---|---|
| 控制大小 | 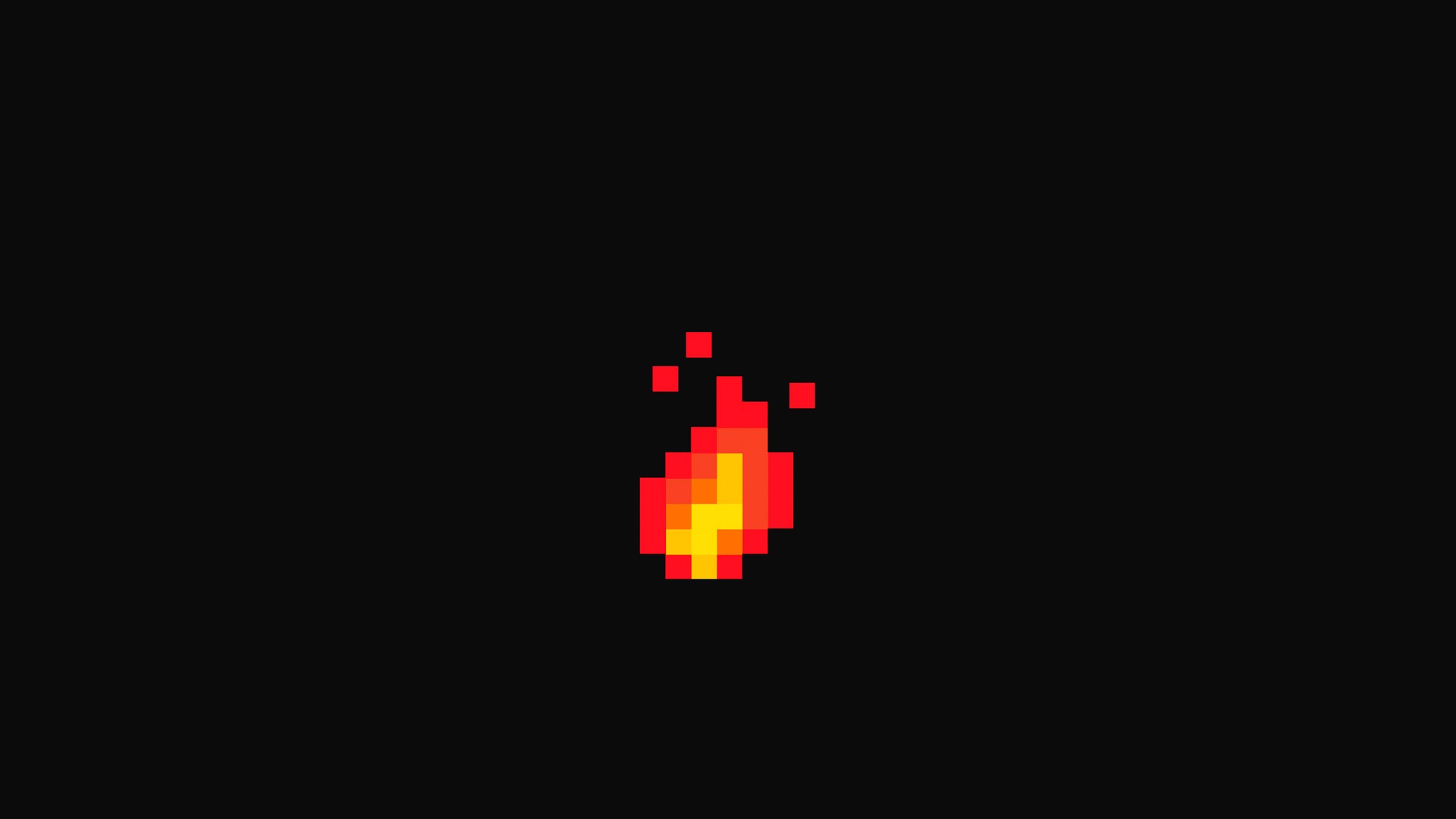 |
<div align="center" ><img src="$url" alt="$fileName" width="75%"/></div> |
| 圆角处理 | 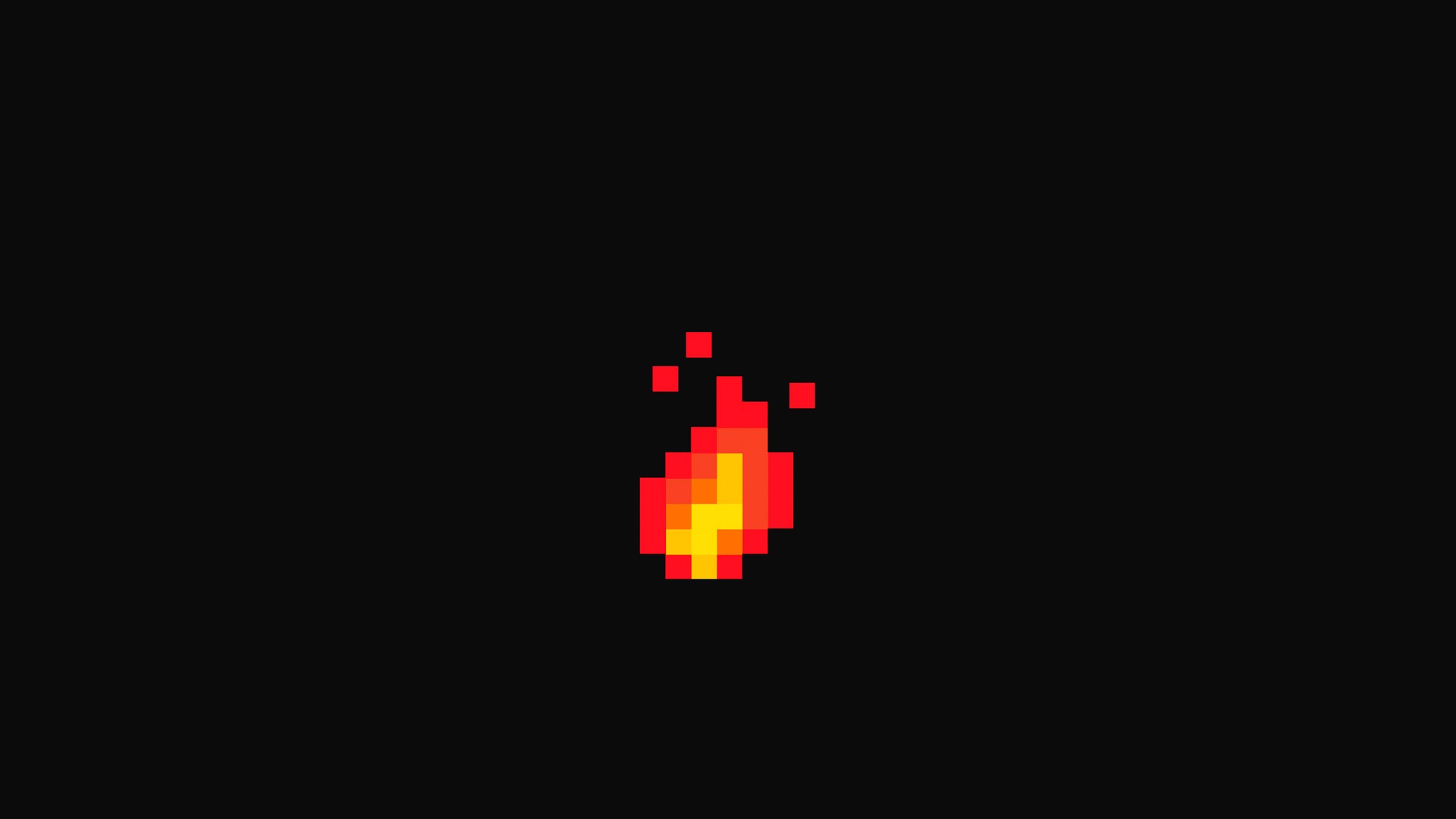 |
<div align="center" ><img src="$url" alt="$fileName" width="75%" style="border-radius:10px;"/></div> |
| 图片阴影 | 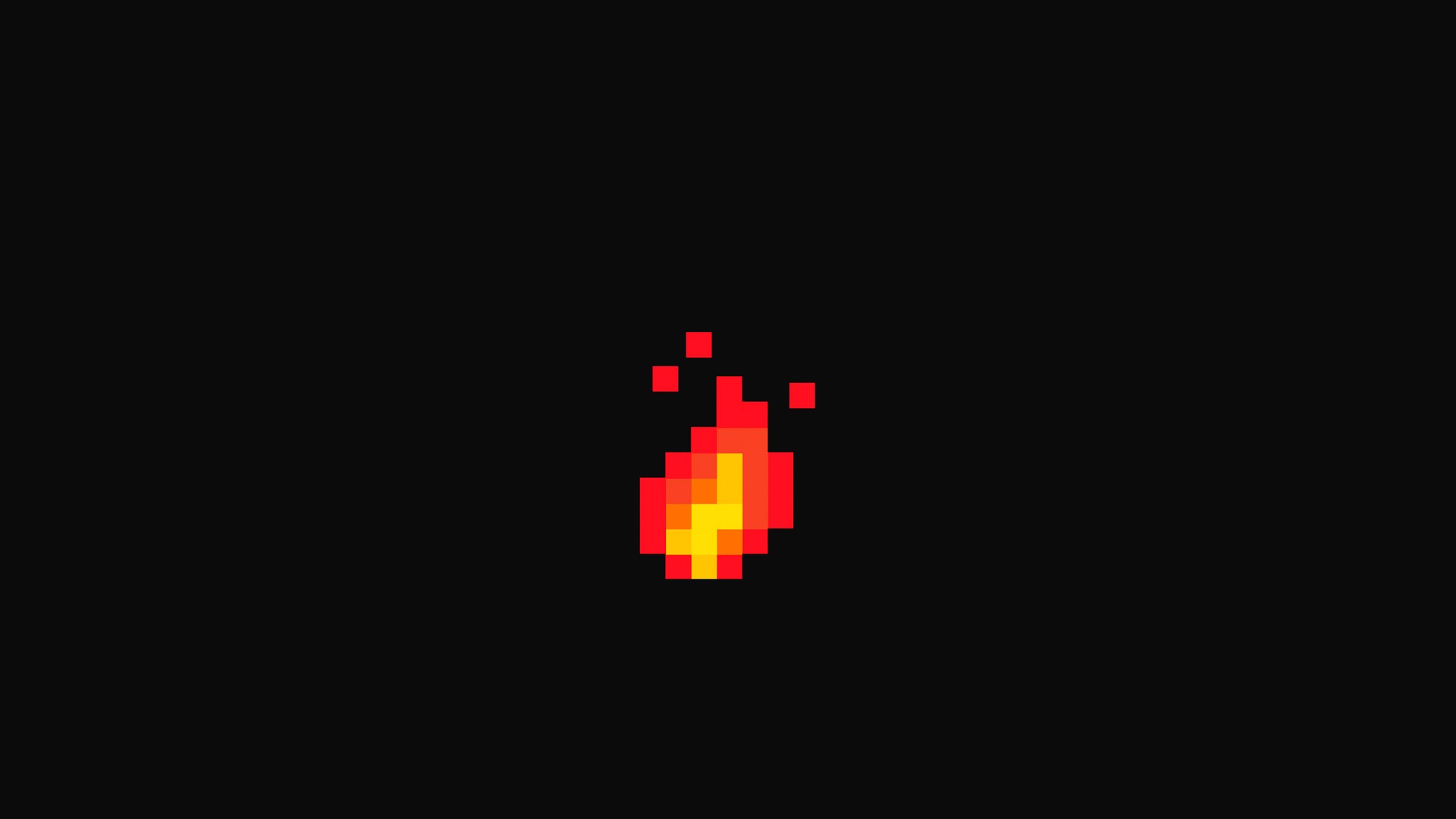 |
<div align="center" ><img src="$url" alt="$fileName" width="75%" style="box-shadow: 0 3px 6px rgba(0,0,0,0.16), 0 3px 6px rgba(0,0,0,0.23);"/></div> |
| 阴影+圆角 | 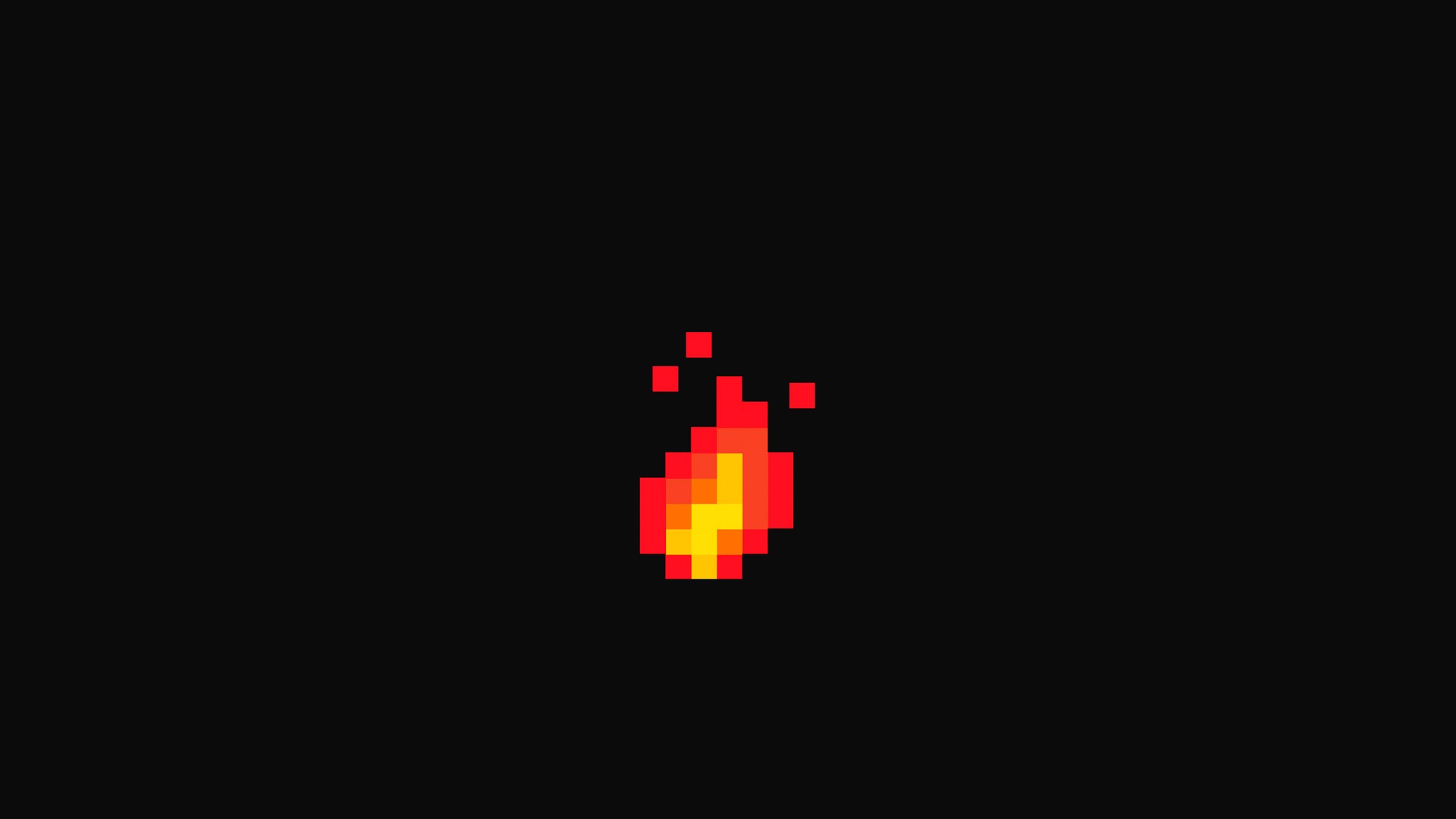 |
<div align="center" ><img src="$url" alt="$fileName" width="75%" style="box-shadow: 0 3px 6px rgba(0,0,0,0.16), 0 3px 6px rgba(0,0,0,0.23);border-radius:10px;"/></div> |
| 阴影+标题 | 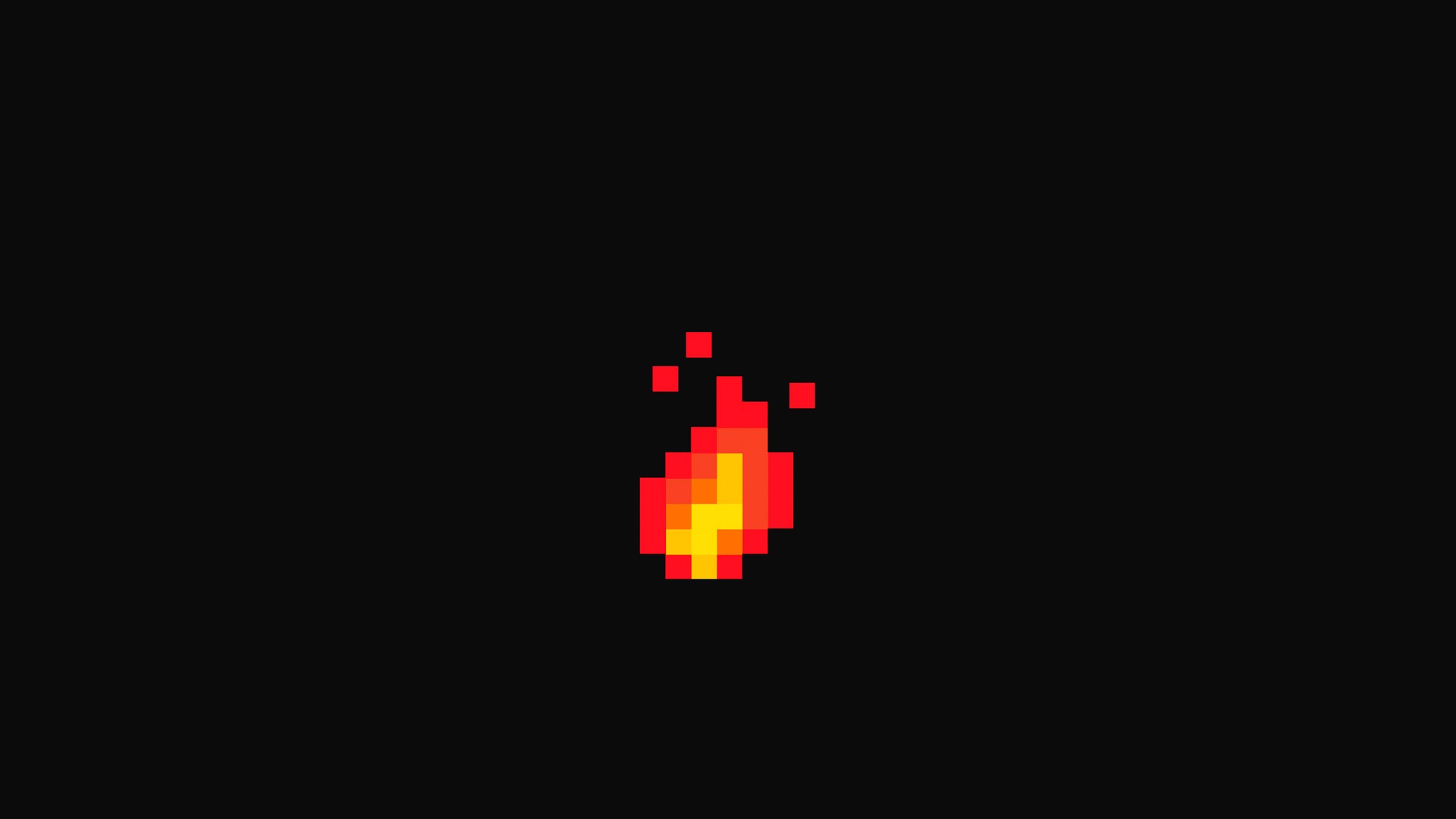 此处插入标题 |
<div align="center" ><img src="$url" alt="$fileName" width="75%" style="box-shadow: 0 3px 6px rgba(0,0,0,0.16), 0 3px 6px rgba(0,0,0,0.23);"/><br><div style="color:orange; border-bottom: 1px solid #d9d9d9; display: inline-block; color: #777; font-size: 90%; padding: 1px;">此处插入标题</div></div> |
| 圆角+标题 | 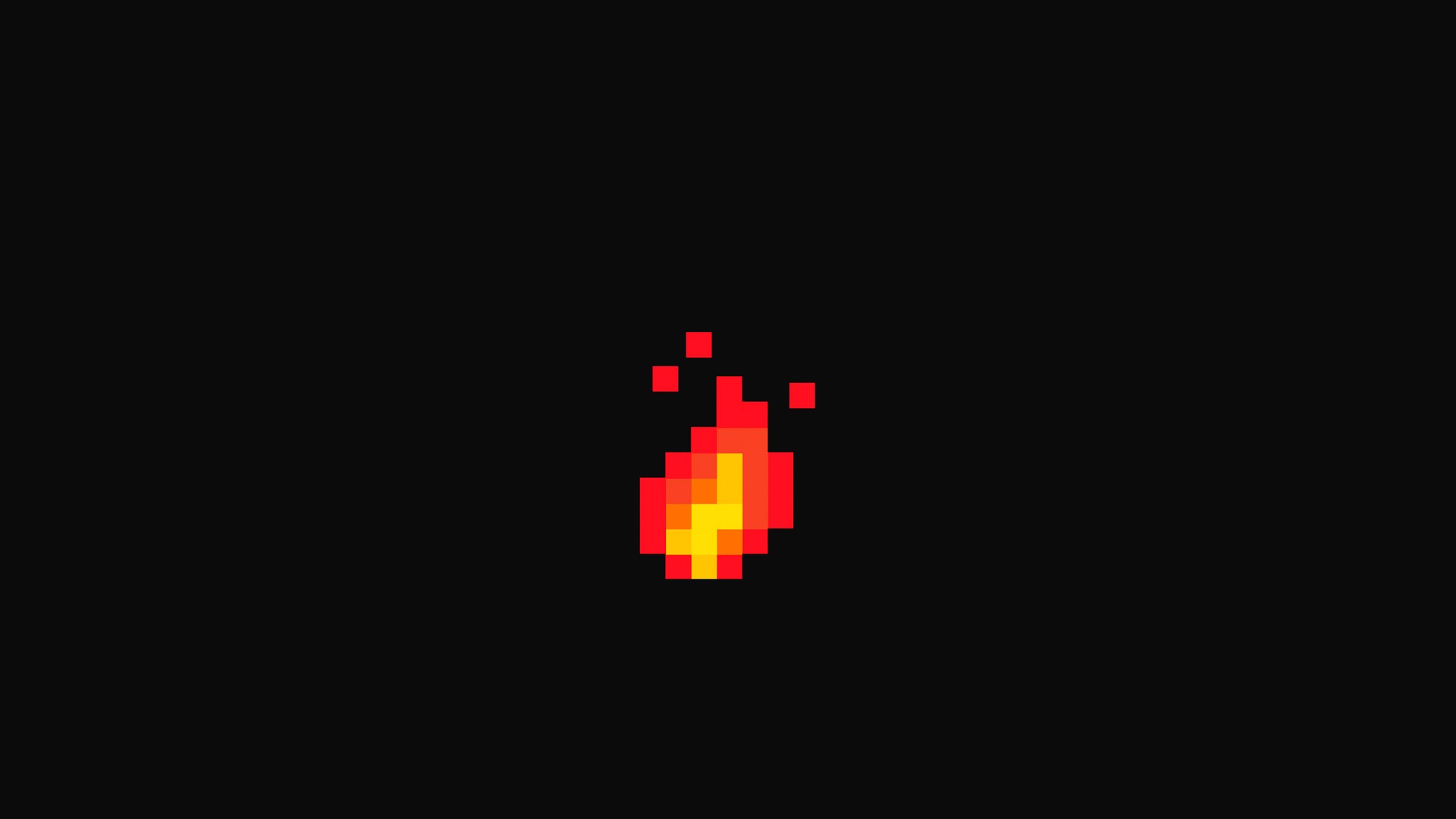 此处插入标题 |
<div align="center" ><img src="$url" alt="$fileName" width="75%" style="border-radius:10px;"/><br><div style="color:orange; border-bottom: 1px solid #d9d9d9; display: inline-block; color: #777; font-size: 90%; padding: 1px;">此处插入标题</div></div> |
| 阴影+圆角+标题 | 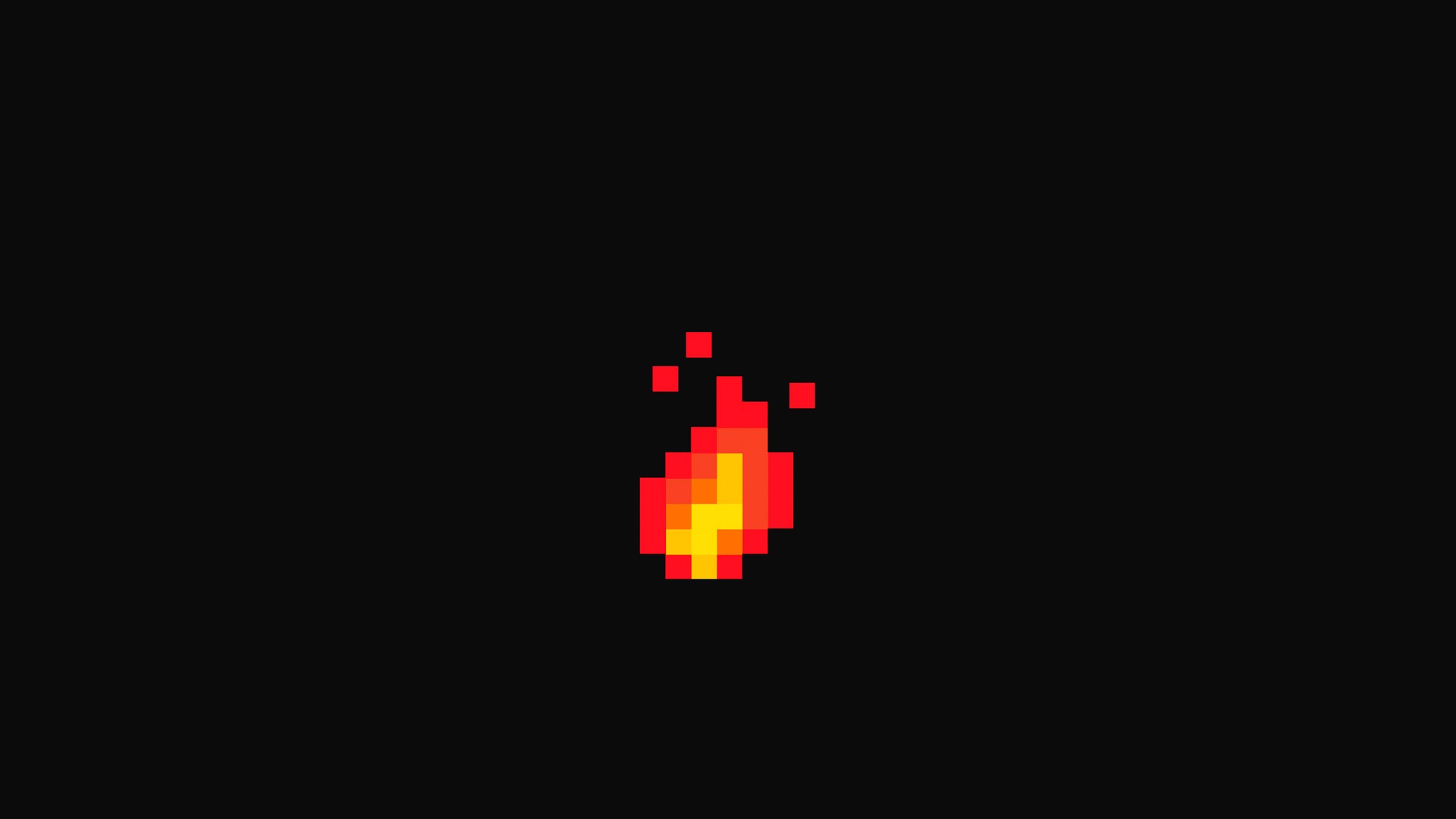 此处插入标题 |
<div align="center" ><img src="$url" alt="$fileName" width="75%" style="box-shadow: 0 3px 6px rgba(0,0,0,0.16), 0 3px 6px rgba(0,0,0,0.23);border-radius:10px;"/><br><div style="color:orange; border-bottom: 1px solid #d9d9d9; display: inline-block; color: #777; font-size: 90%; padding: 1px;">此处插入标题</div></div> |
其中
- width=”75%”:控制图片大小,百分比是占整个文档宽度的比例(方便适配不同网页大小),也可以直接写成
width="300"等整数用来控制图片的绝对大小。- border-radius:10px:用来控制圆角大小。
- 此处插入标题:为图片设置标题。
评论
匿名评论隐私政策
TwikooWaline
✅ 你无需删除空行,直接评论以获取最佳展示效果